제가 주로 쓰는 그림프로그램은 코렐 페인터 2019(Corel Painter 2019)입니다

당연히 정품이고요.
영어를 못해서 몇 십만 원을 더 주고 수입사를 통해 구매했
아무튼 보통 많이들 쓰시는 포토샵, 클립스튜디오 등 보편적인 디지털 그림프로그램을 제치고
코렐 페인터를 쓰는 이유는 간단합니다.
기본 브러시가 겁나 빵빵하거든요.
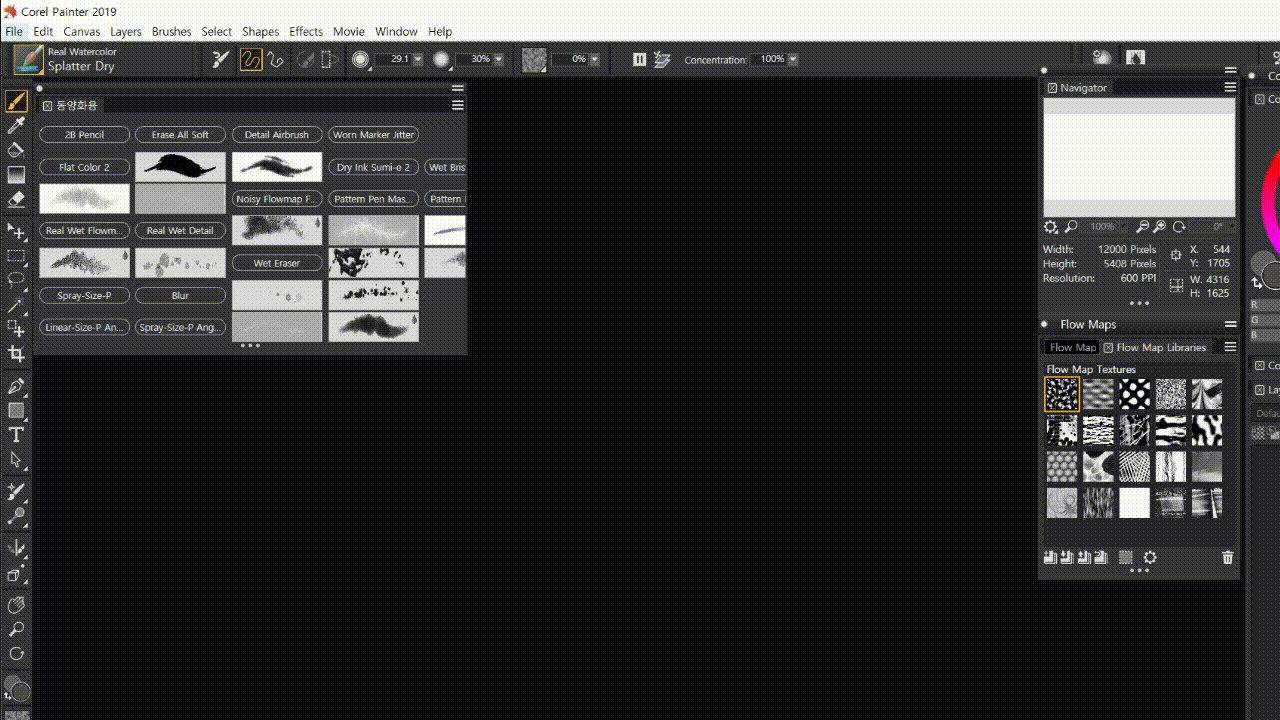
이 모든 게 페인터2019의 기본 브러시입니다!
그리고 제가 디지털 그림 특유의 미끈미끈한 느낌을 별로 좋아하지 않는데,
페인터가 가장 덜 매끈매끈한 느낌이 들었거든요.
동양풍그림을 주로 그리다보니 주로 쓰는 브러시는 리얼 워터컬러(Real Watercolor) 브러시입니다.
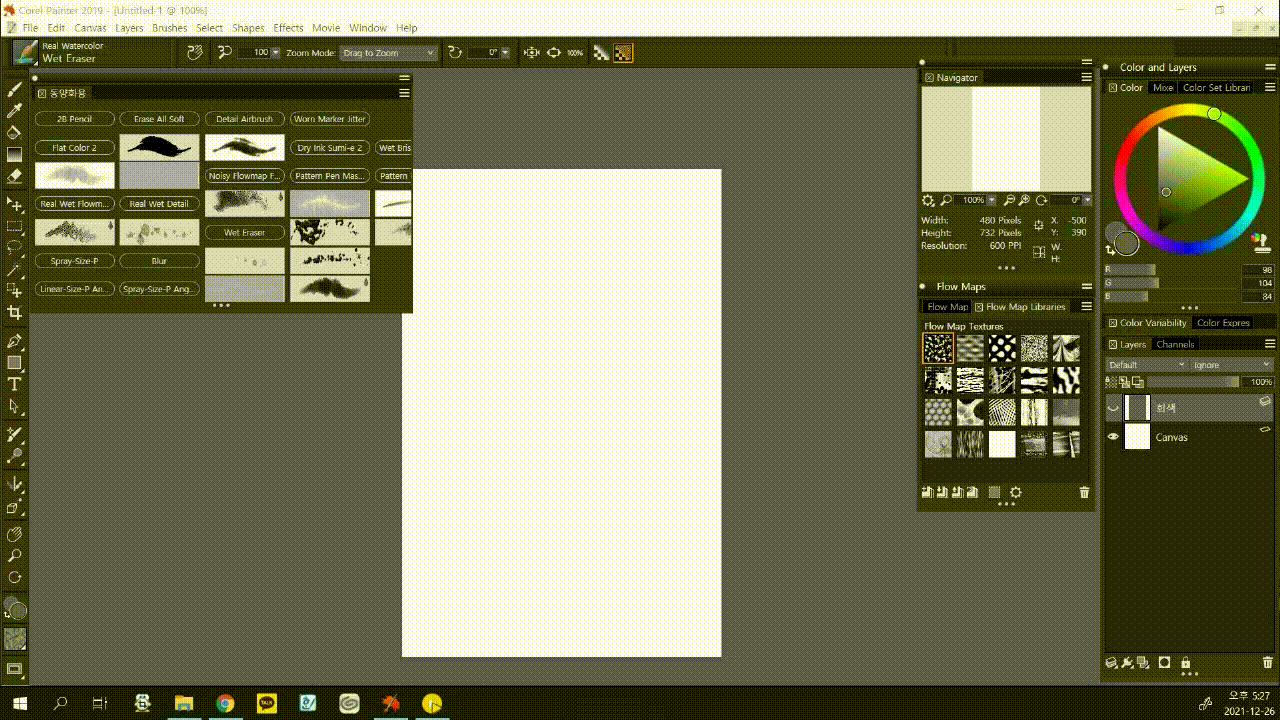
보시다시피 이름값 하는 브러시라 수채화느낌이 엄청 잘 구현되어 있어요.
종이에 번지는 모션이 있는 브러시도 있지요.
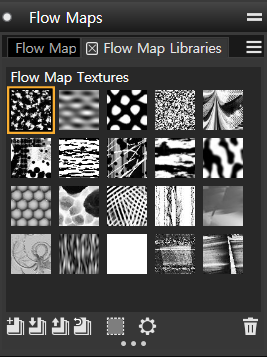
번지는 모양은 플로우맵(Flow maps)이라고 종이굴곡을 선택할 수 있는 기능이 있는데,
그거에 따라 또 달리 번지기도 합니다.
레이어도 전용레이어가 따로 있는 브러시입니다.
다른 프로그램으로 치면 곱하기모드인 레이어가 기본이에요.
겹쳐 칠할수록 진해집니다.
어떤 건 정말 물이 번지는 것처럼 살짝 지워지기도 하고요.
문제는,
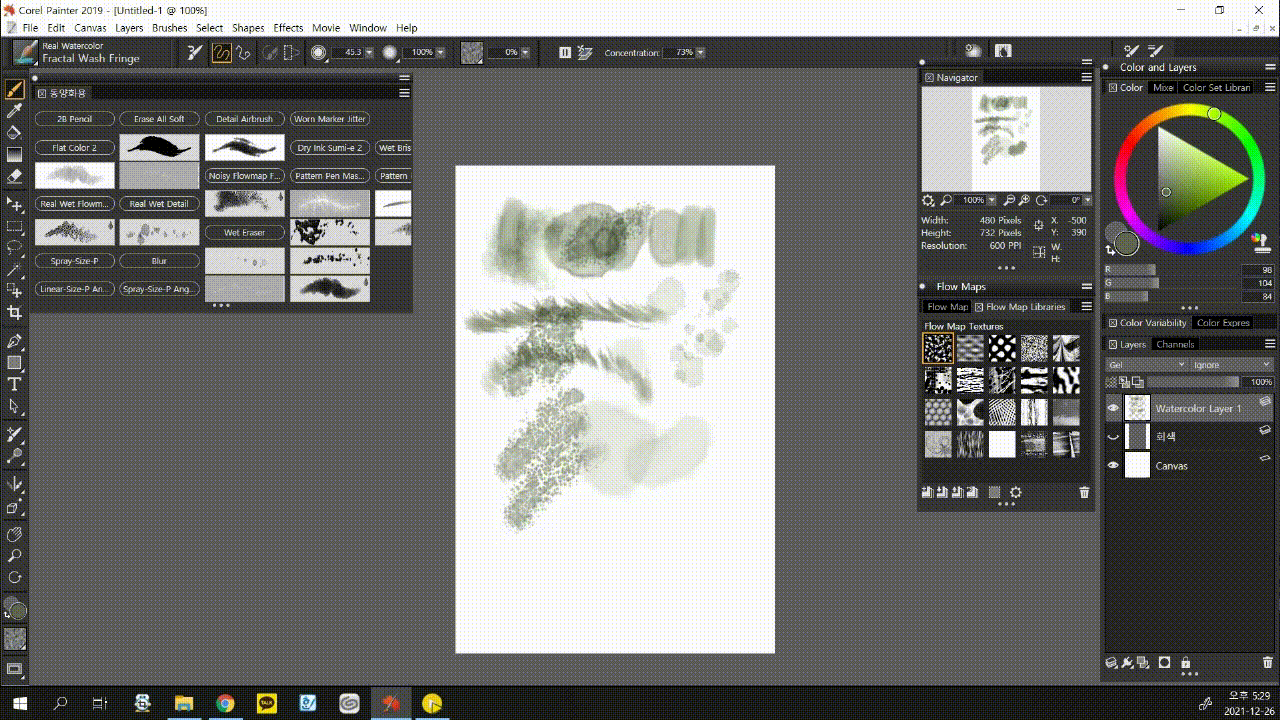
기본레이어로 바꾸면 하얀 테두리가 생긴다는 겁니다.
브러시 특유의 불규칙하게 번지는 테두리를 살리려면 곱하기 모드로 써서 뒤가 다 비치게 하던가,
뒤가 안 비치는 불투명한 이미지로 쓰려면 테두리의 흰색만 선택해서 지우던가 하는 것인데,
색선택툴로는 원하는 느낌을 내기 어려워서 저는 손수 지워 사용하기도 하고,
대부분은 칠할 부분을 정해놓고 나머지는 지우는 식으로 썼습니다.
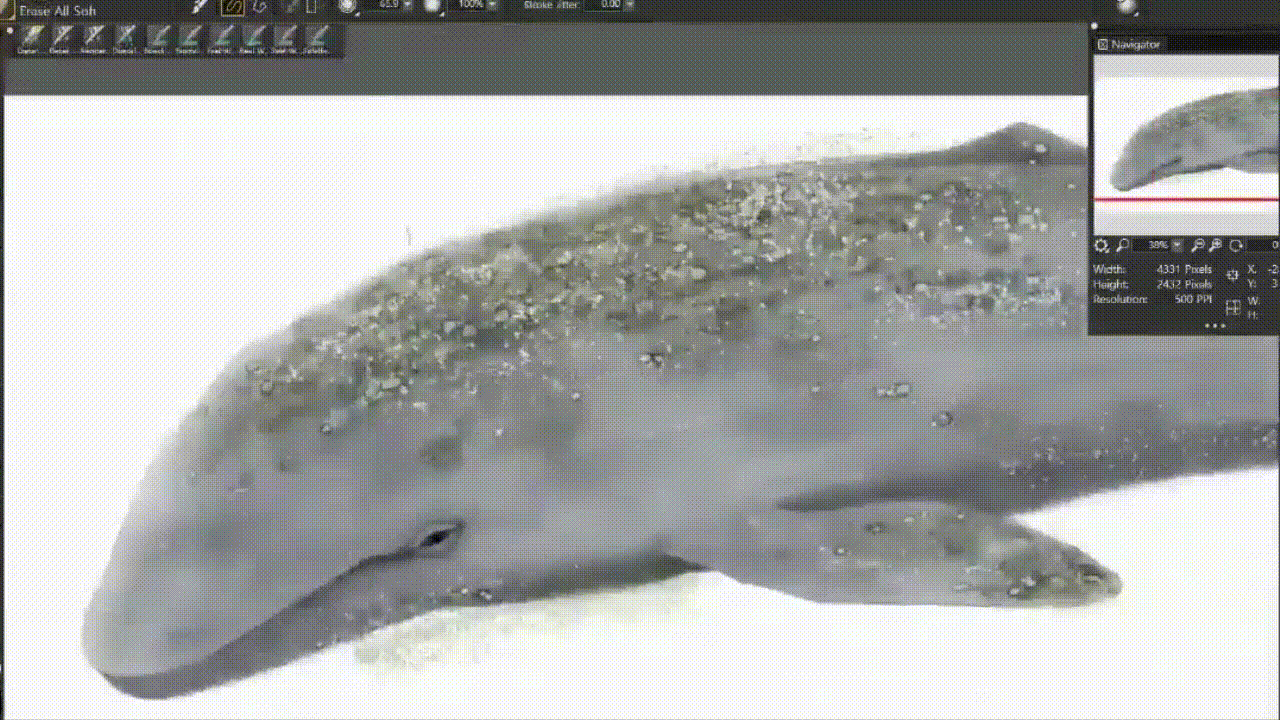
노동의 기록
다른 프로그램으로는 원하는 수채화 느낌을 찾지 못해 그저 고생길을 걷던 중,
드디어 싸고 정말 진짜 수작업느낌을 내는 프로그램을 발견했는데 바로,

리얼리스틱 페인트 스튜디오(Realistic Paint Studio)입니다.
https://realisticpaint.com/kor/features.html
윈도우, 맥, 아이패드에서 이용할 수 있고요.
정품 결제하면 딱 한번만 다른 컴퓨터나 기기로 옮길 수 있습니다! 참고하세요~
기본버전은 25달러(21/12/28 기준 할인해서 19달러),
VIP콘텐츠를 추가한 버전은 30달러((21/12/28 기준 할인해서 25달러)입니다!
비자카드, 마스터카드, 페이팔로 결제할 수 있어요.
당연히 시험버전을 지원하니 무료로 그걸 먼저 이용해보시고 구매결정하시기 바랍니다.
검색해보시면 다 나오지만 보시다시피 진짜 미술재료를 가지고 손그림을 그리는 듯한 UI를 제공합니다.
그래서 UI기능을 단번에 알아보긴 어렵습니다만,
애초에 포토샵처럼 다양한 편집기능을 제공하는 것이 아니라
정말 그림을 그리는 느낌을 주는 것이 목적인 프로그램이라 편집은 정말 기본 기능만 있어요.
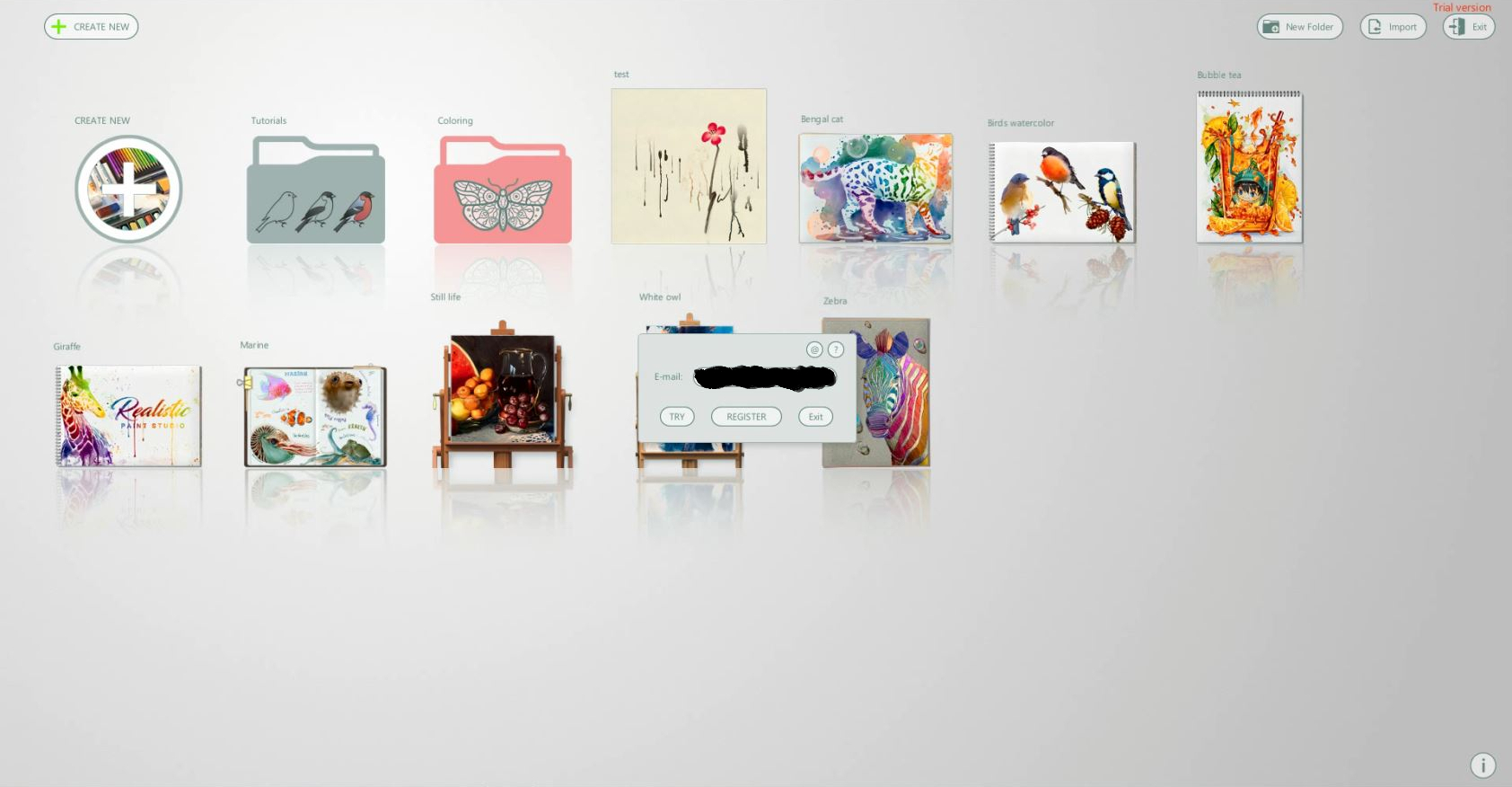
처음 그림을 그리려고 하면 이런 화면이 나옵니다.
일단 메일주소를 써서 시험판을 써보도록 합시다.
모니터를 2개 이상 두고 쓰시는 분들 중에는 창을 옮기고 싶으신 분들도 계실 텐데,
당장은 안 옮겨지지만 곧 옮길 수 있게 됩니다.
폴더랑 그림 아이콘들은 아마 각종 튜토리얼 파일들 같은데,
저는 딴 건 관심 없고<-실전으로 닥돌하는 타입
제 그림을 그릴 캔버스를 새로 만들 겁니다.
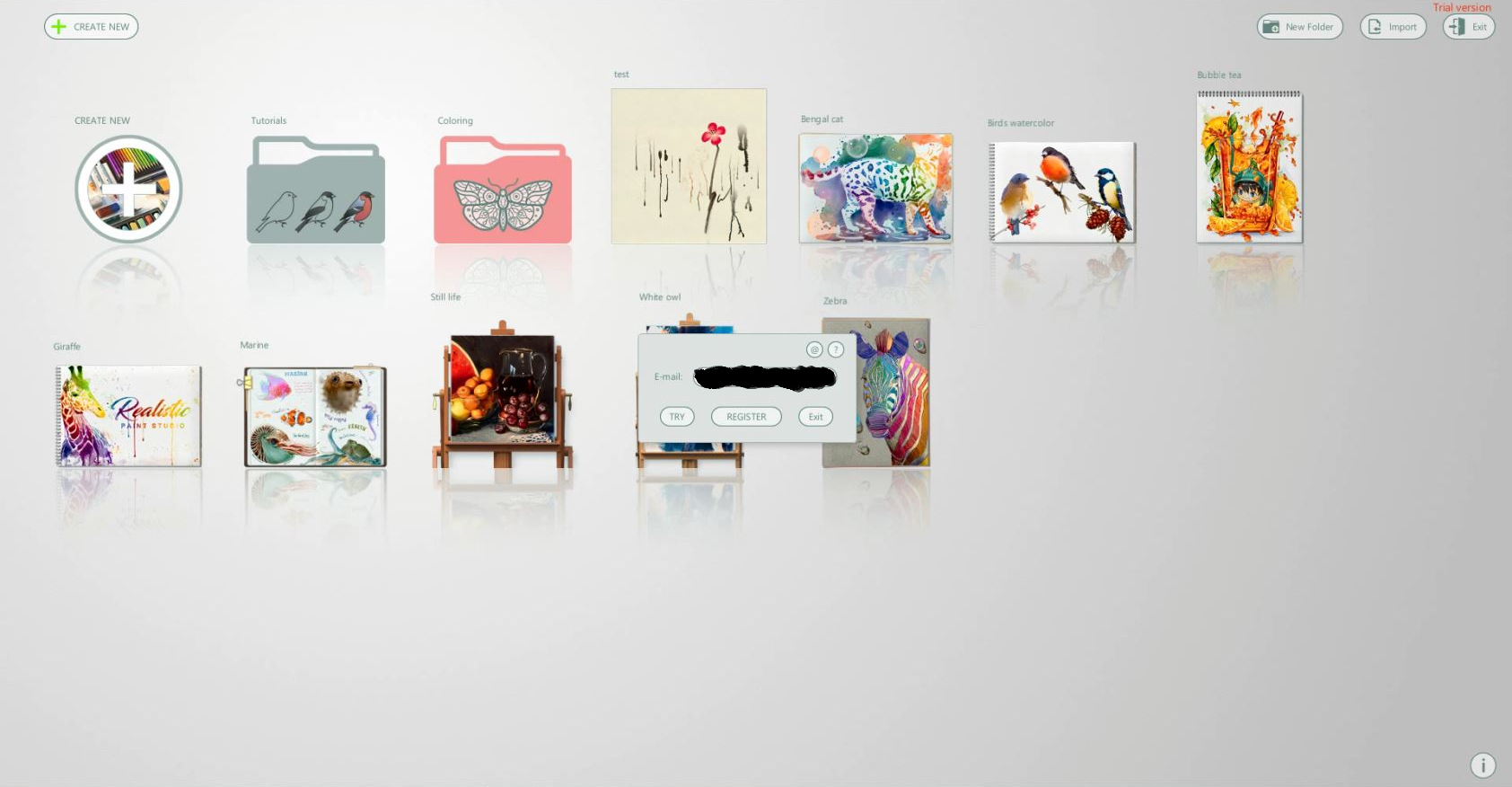
맨 왼쪽 위의 Create new를 누릅니다.

왼쪽은 색연필, 파스텔, 마카 등의 재료로 그리는 거고, 가운데는 수채화, 오른쪽은 유화입니다.
저는 당연히 수채화를 해볼겁니다.
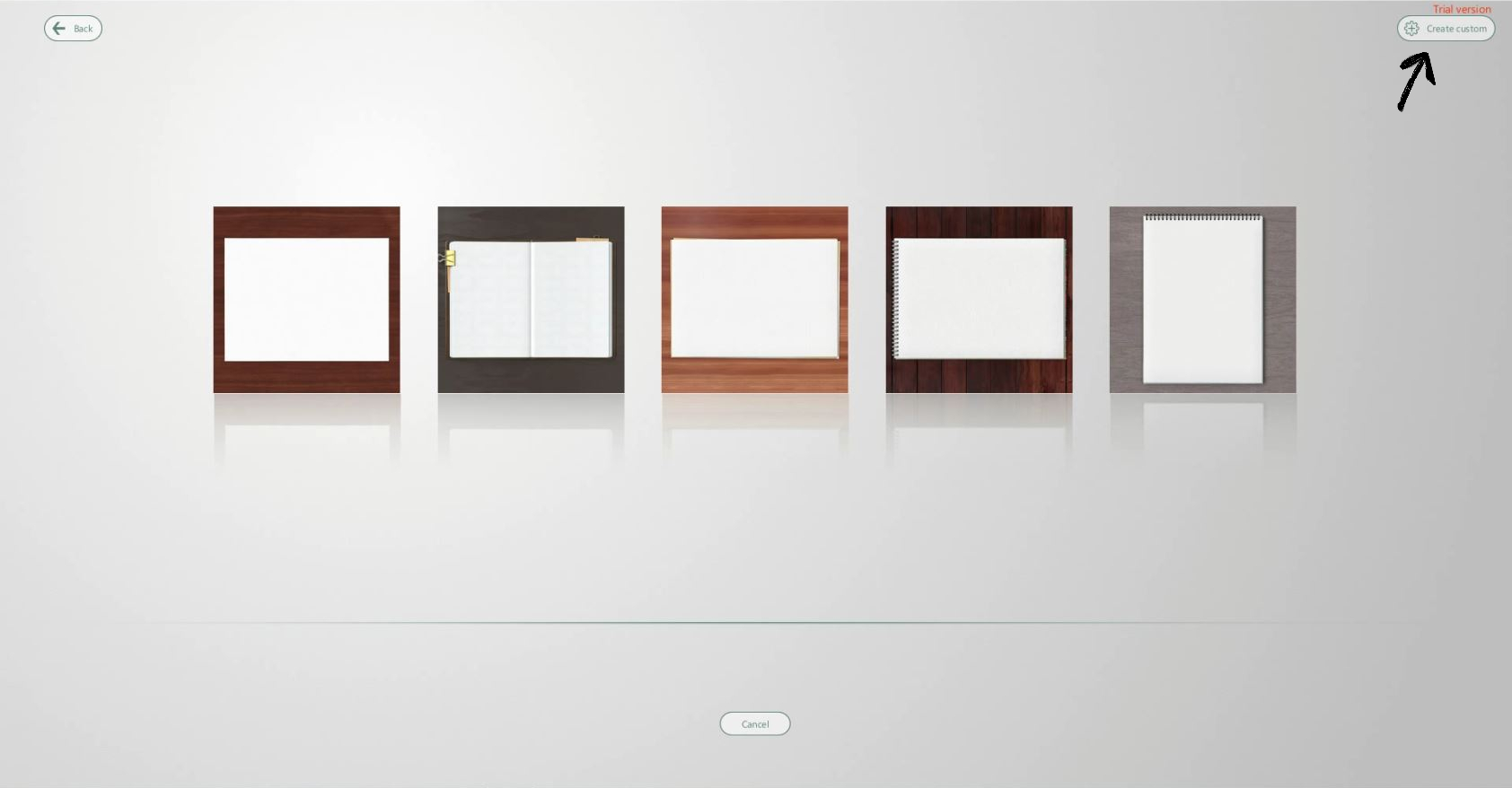
어떤 그림을 그릴 지에 따라 여러 캔버스가 미리 만들어져있습니다. 종이의 종류, 색도 다 달라요.
후기를 보면 캔버스 설정을 사용자마음대로 정할 수 없다거나 정하는 법을 모르겠다는 말이 있었는데,
당연히 정할 수 있습니다.
오른쪽 위에 작게 쓰여 있어서 눈에 띄지 않을 뿐(위 스샷의 화살표 표시)
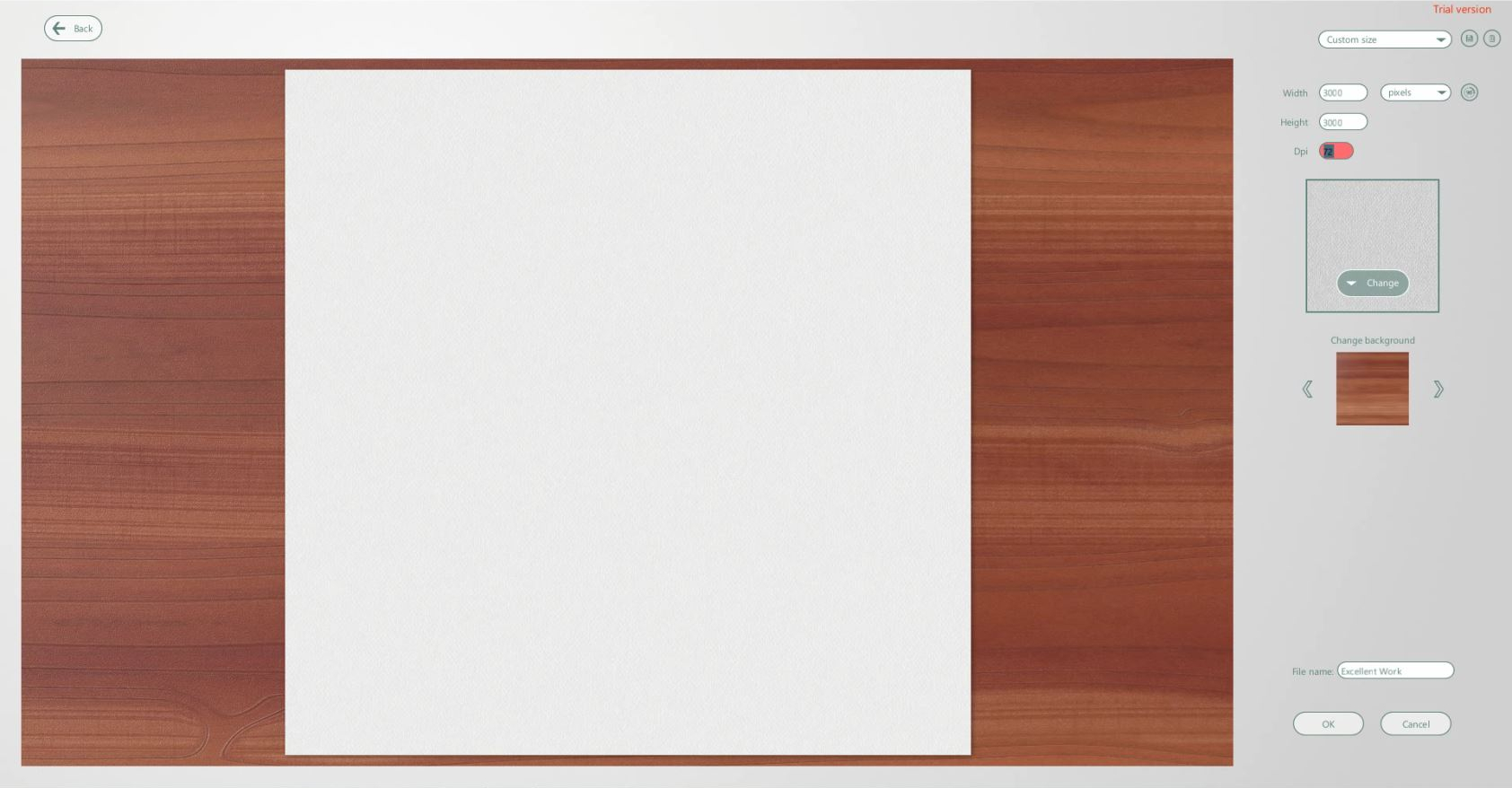
다만 만들 수 있는 최대 사이즈는 6000픽셀입니다.
제 컴이 구려서 그런 걸 수도 있습니다.
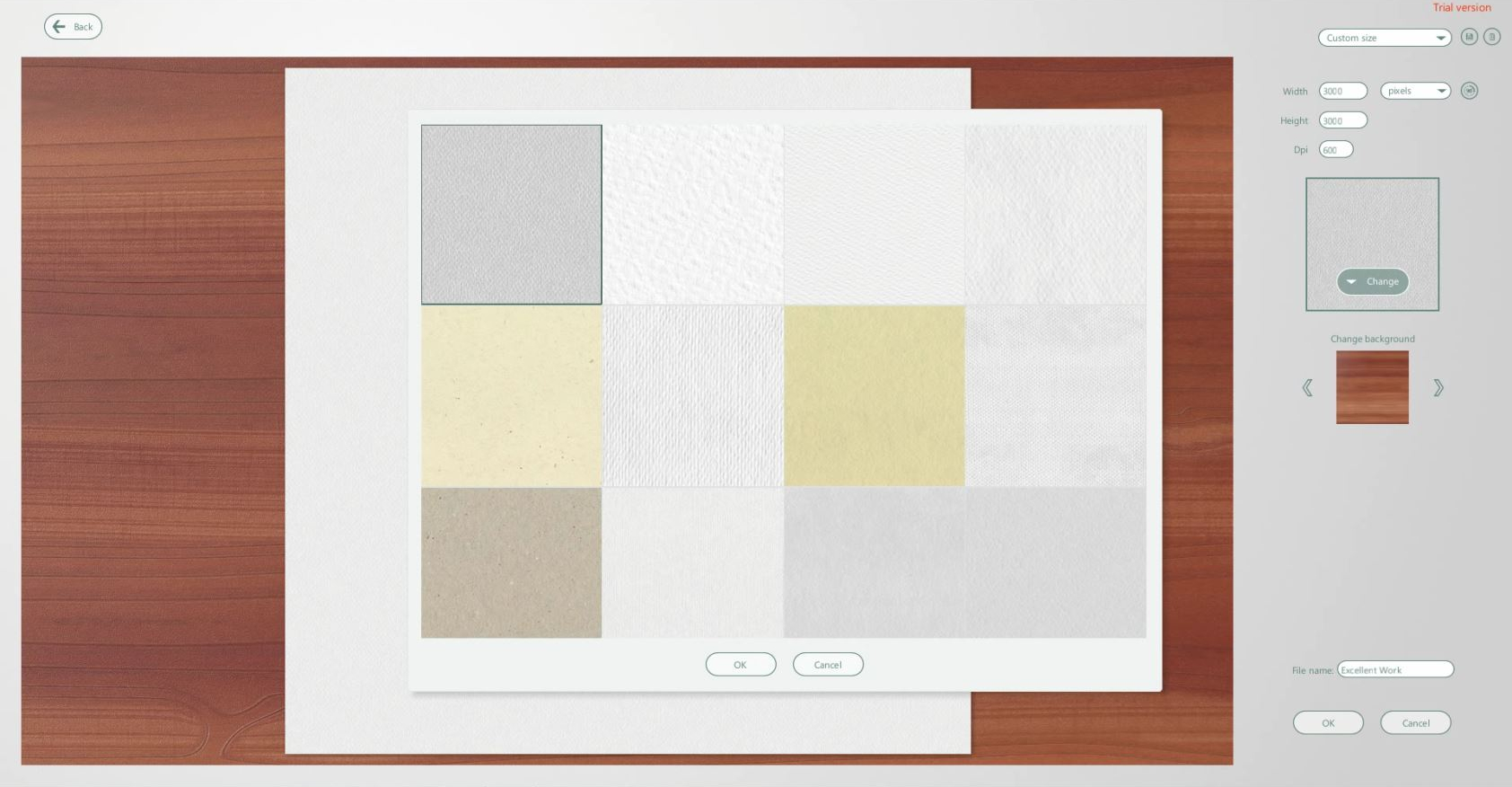
종이 종류도 고를 수 있고,
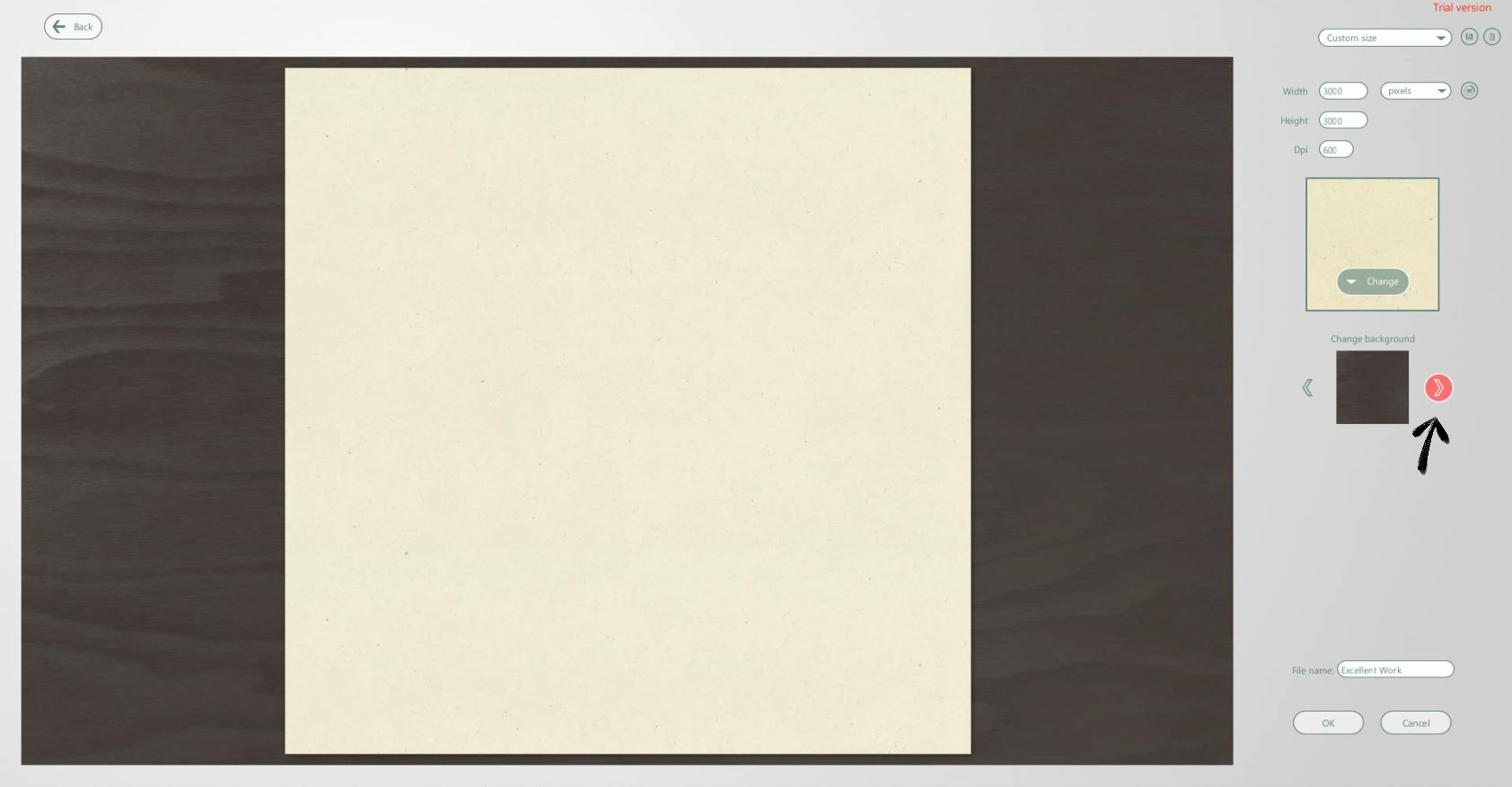
위 스샷에 화살표 표시한 버튼을 눌러서 뒤의 책상배경도 마음대로 바꿀 수 있어요.
저는 어두컴컴한 채도 낮은 나무로 정했습니다.
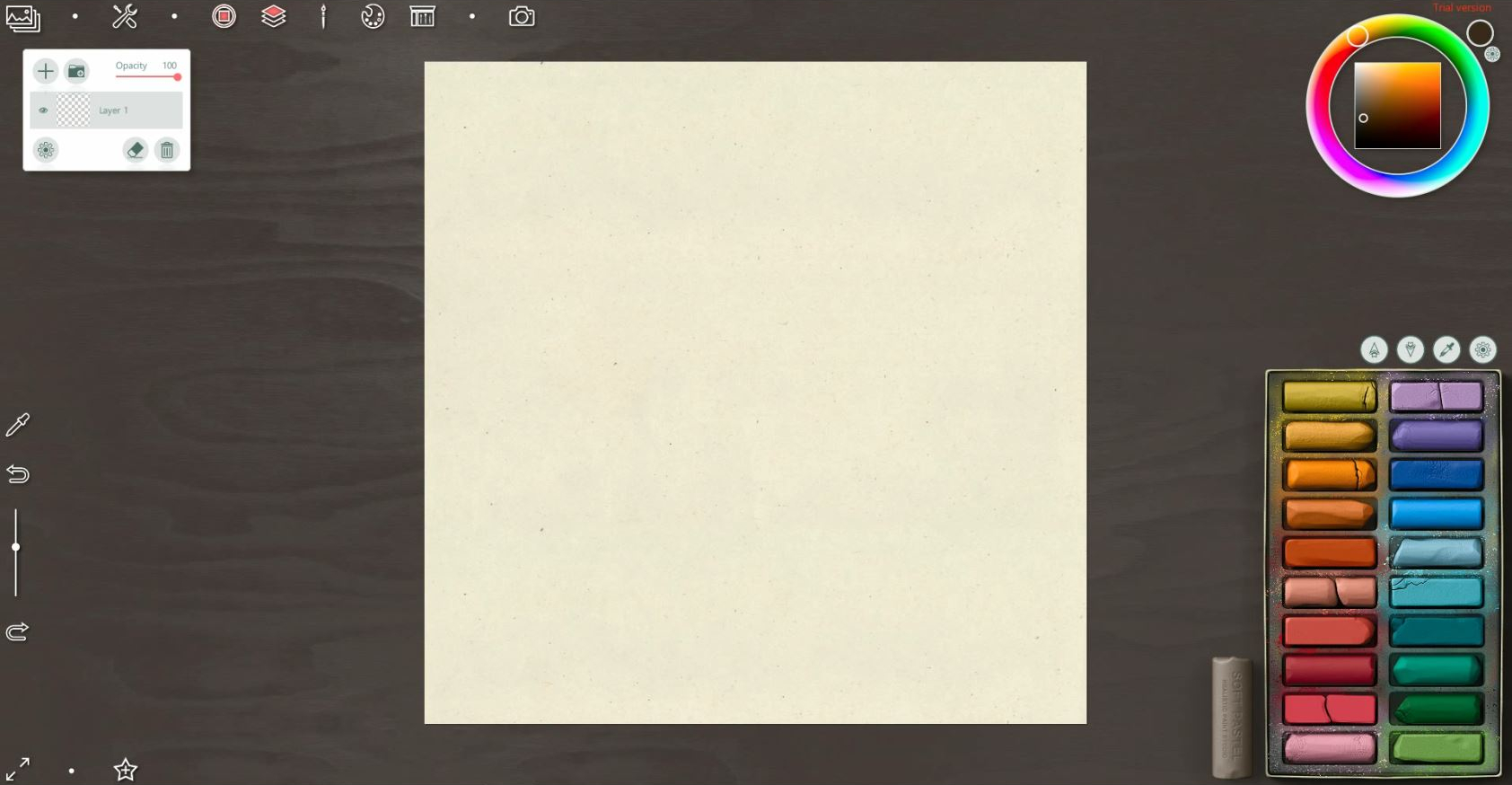
다 설정하고 확인 누르면 작업 화면이 뜹니다. 수채화를 선택했는데 파스텔이 있네요(...)
기본 인터페이스는 공홈에서 확인하세요.
https://realisticpaint.com/support/?page_id=139
물론 영어로 작성되어있으니 저 같은 영어공포증은 번역기 필수!
아무튼 일단 저는 이 프로그램을 액정타블렛으로 옮기고 싶습니다. 그러려면,

맨 왼쪽 위에서 두 번째 아이콘을 누르면 여러 가지 모드를 껐다 켤 수 있어요.
창 모드를 켜서 원하는 모니터로 옮길 수 있습니다.
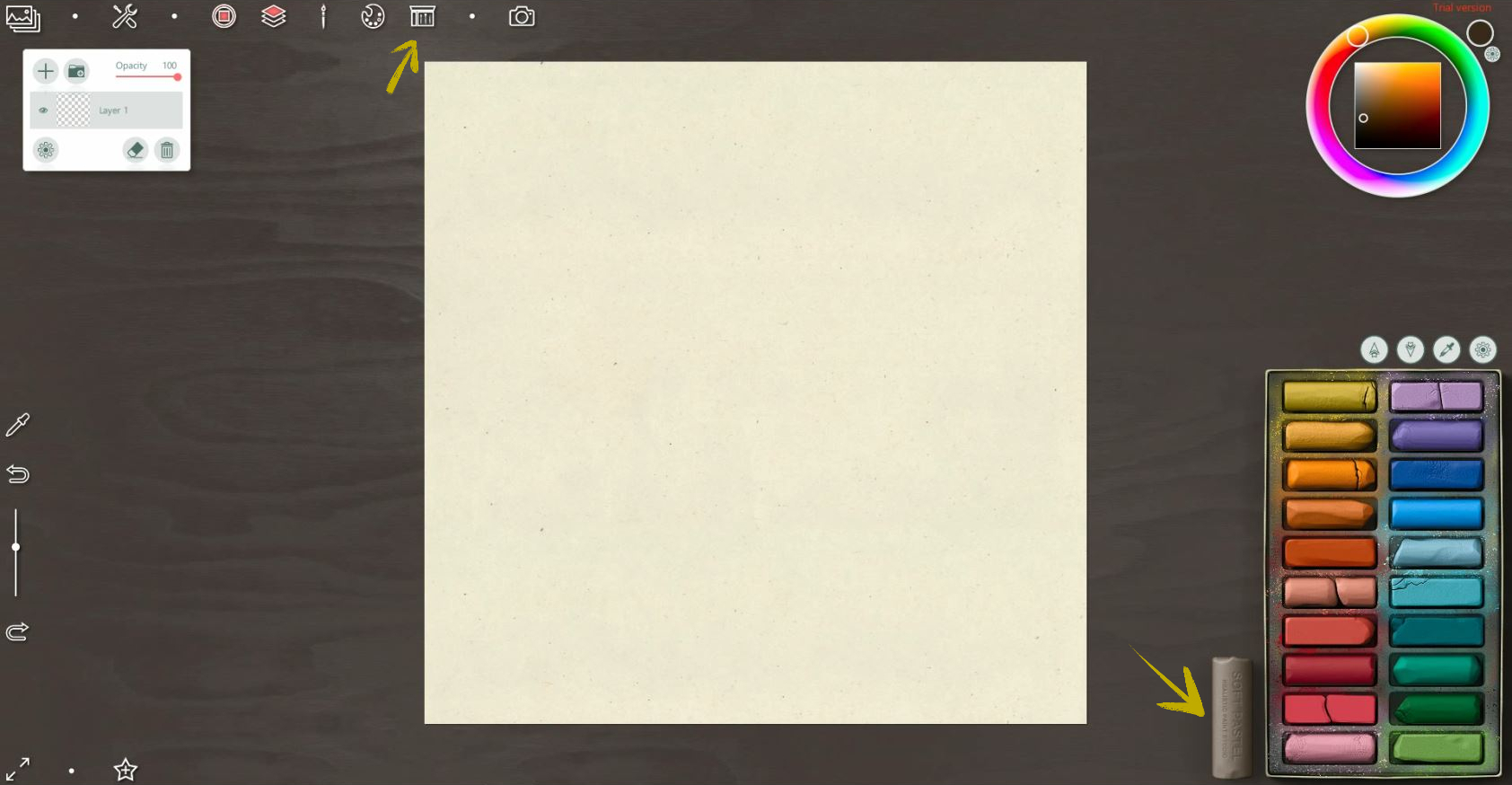
자 그럼 브러시들을 볼까요? 스샷에 표시된 아이콘이나 파스텔을 누르면 브러시들을 볼 수 있습니다.

맨 왼쪽의 박스는 편집기능인 공구박스,
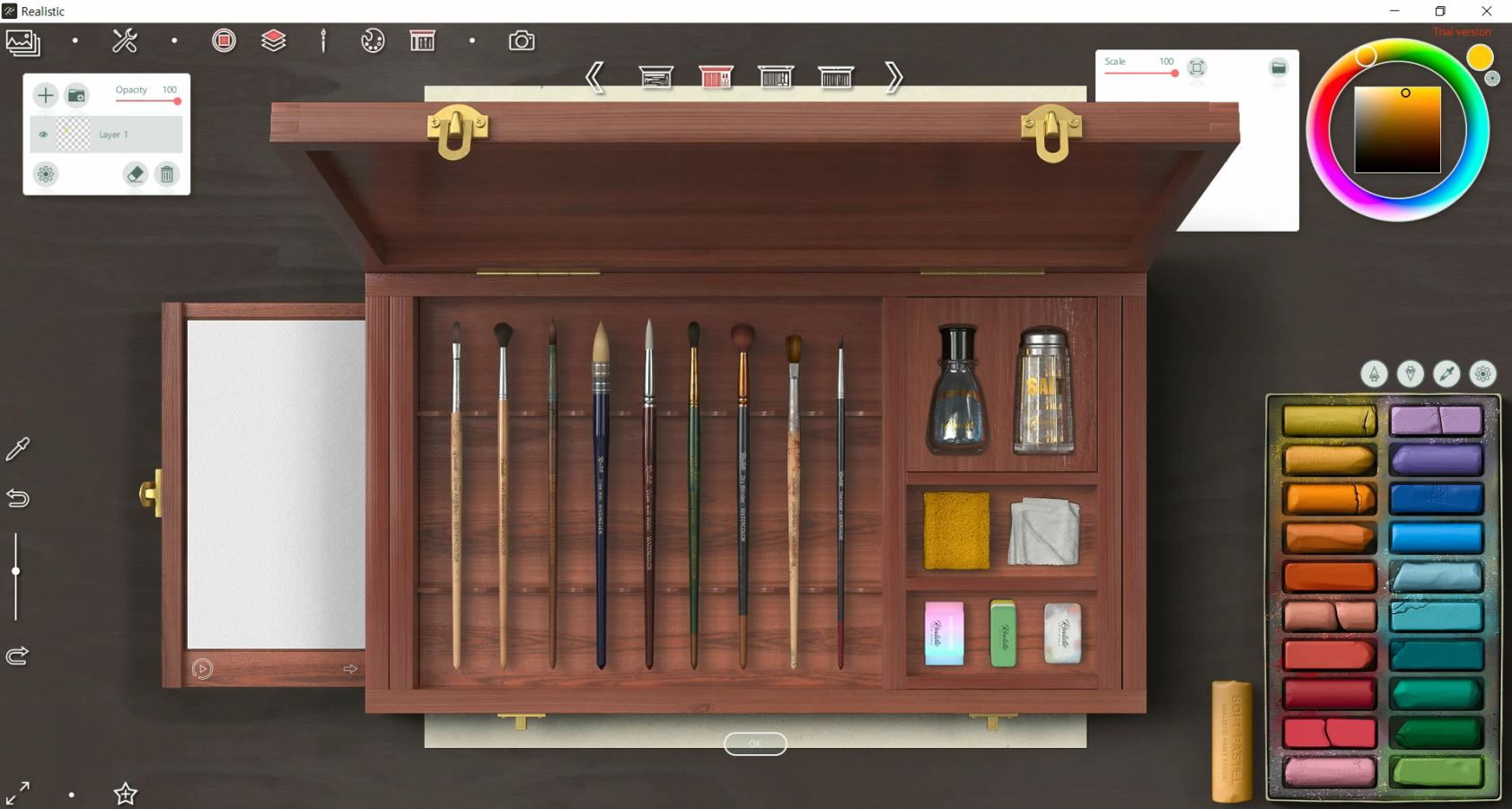
그 옆은 수채화,
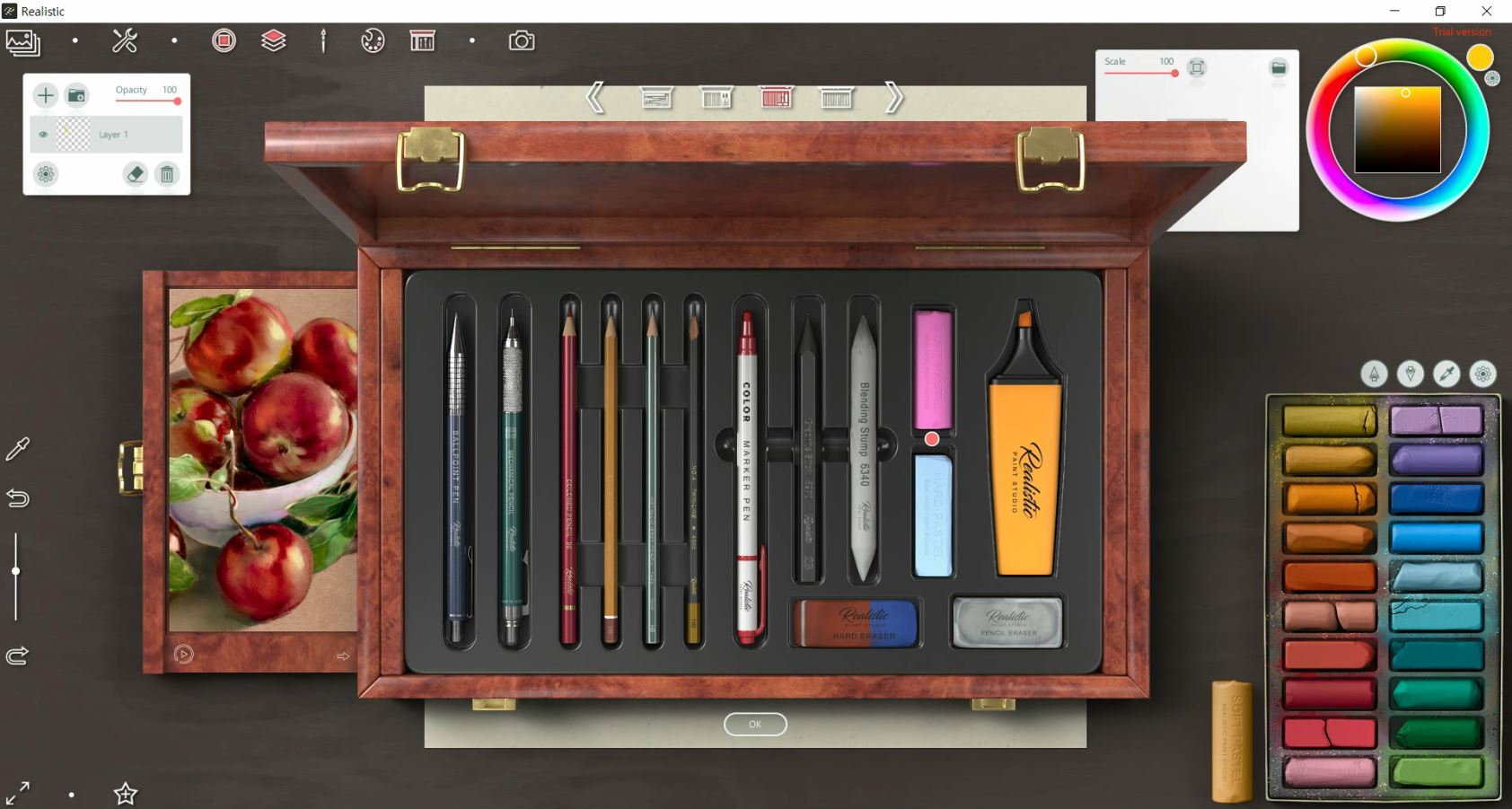
그 다음은 연필 파스텔 마카 박스,
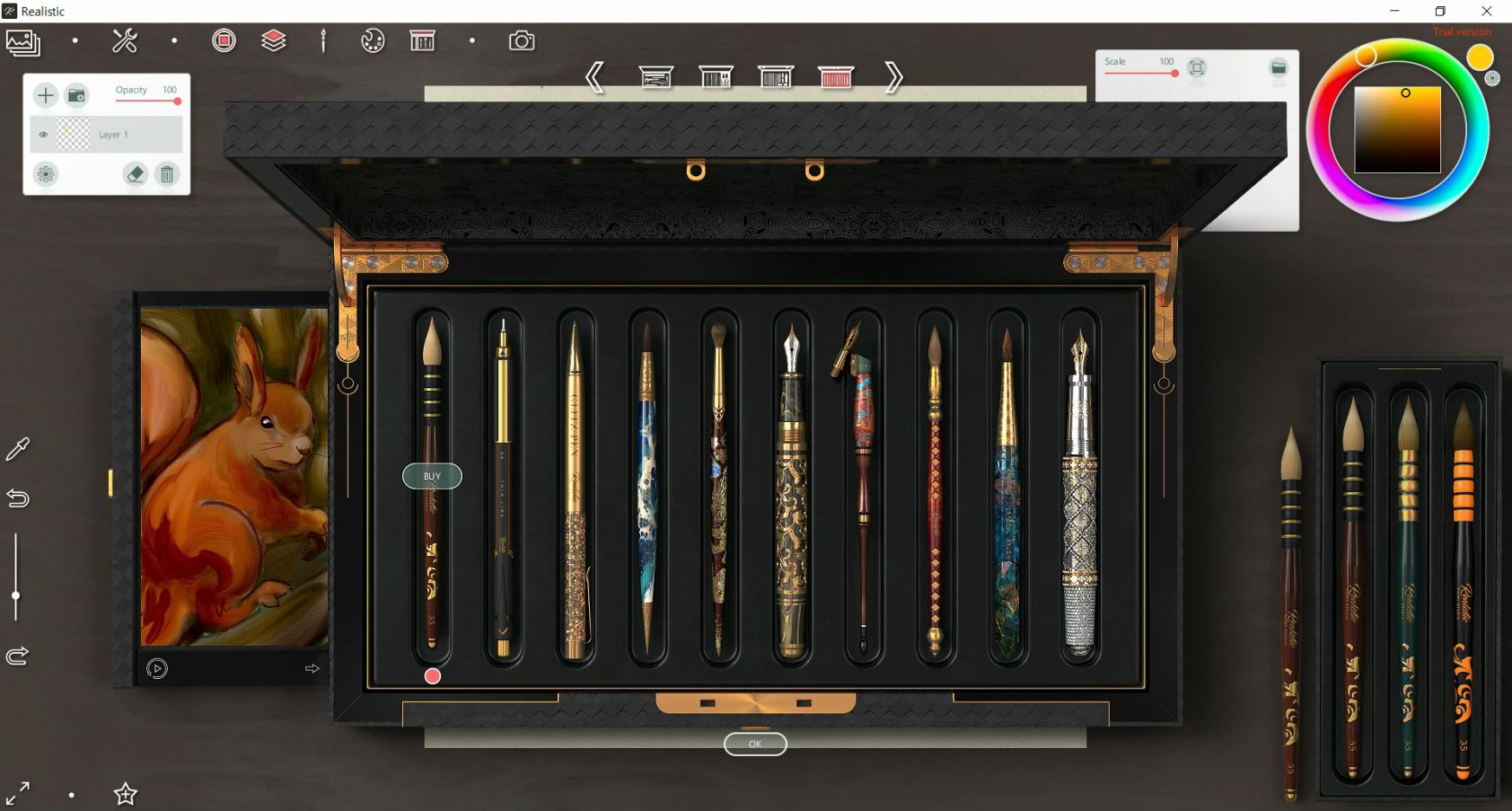
마지막은 VIP버전을 구매해야 쓸 수 있는 VIP 박스입니다.
수채화작업이라 유화박스는 안보이는 모양입니다.
각 브러시는 왼쪽의 종이에서 어떻게 쓰이는지 튜토리얼 영상을 짧게 보여줍니다.
각 브러시에 대한 설명은 여기 공홈에 자세히 쓰여 있습니다.
https://realisticpaint.com/support/?page_id=268
브러시 기능은 말할 것도 없습니다.
정말 해당 재료를 가지고 그리는 듯한 느낌으로, 펜 각도나 누르는 압력 정도에 따라 브러시가 달리 적용됩니다.
다만 어떤 브러시는 작동이 좀 무거운 느낌으로, 이건 또 제 컴이 구려서 그런 거 같
그림그릴 때 중요한 캔버스 돌리기나 줌인기능은 다른 프로그램과 달리 작동합니다.
써보다가 이게 방법을 모르겠어서 공홈을 찾아보는데 없는 거 같고,
유튜브 공식채널 영상에서 찾아가지고 여기 적어봅니다.
캔버스 돌리기: Alt+Space 누르면 커서가 변하는데 그 상태에서 드래그
줌인: Ctrl+Space 누르면 커서가 변하는데 그 상태에서 드래그
줌인의 경우 스크롤로도 가능합니다. 이 중요기능들을 단번에 파악하기 어려운 건 좀 단점이네요.
저는 당연하겠지만 수채화 도구박스를 써봤습니다.
도구를 고르면 왼쪽에 튜토리얼 영상이 나와 어떤 느낌의 브러시인지 알려줍니다.
그리고,
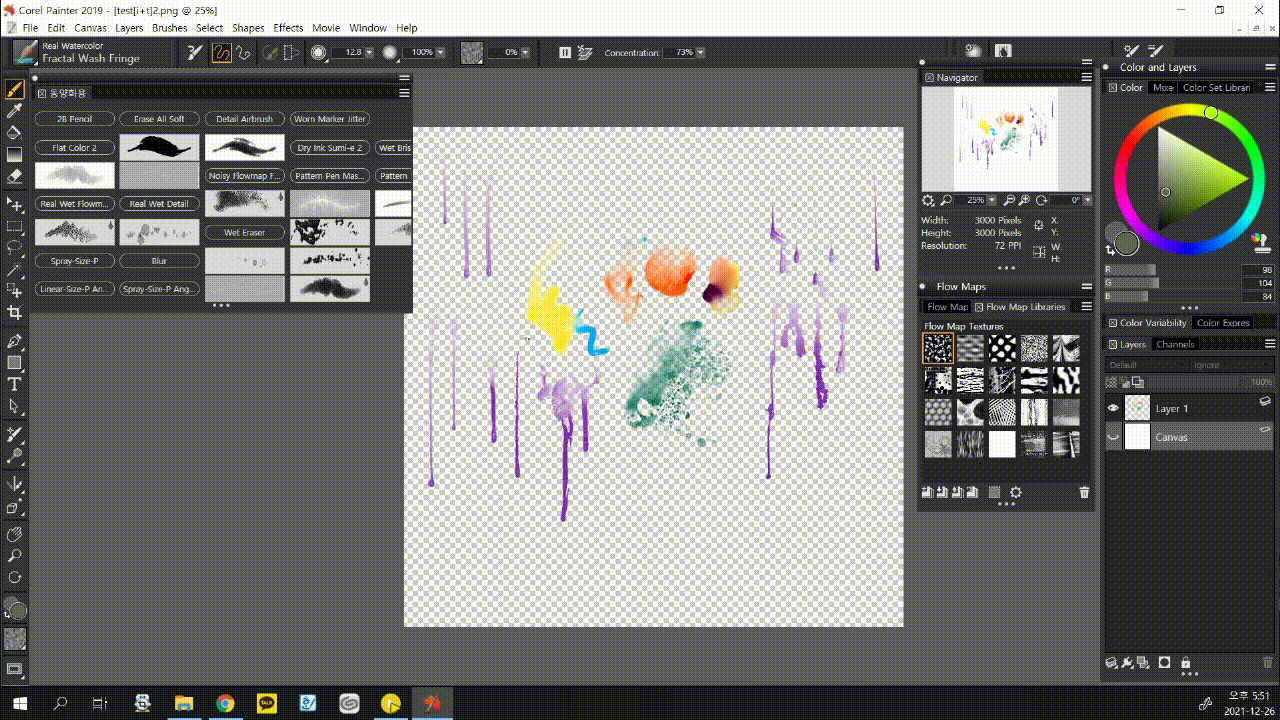
코렐 페인터의 수채화브러시와 달리 하얀 테두리가 나타나지 않아요!
모두 불투명한 이미지로 사용 가능합니다.
대신 물로 번지게 하는 브러시의 경우 브러시를 쓴 부분이 점점 투명해지는 느낌이라
원하시는 바에 따라선 흰색을 쓰시던가 해야 할 거 같아요.
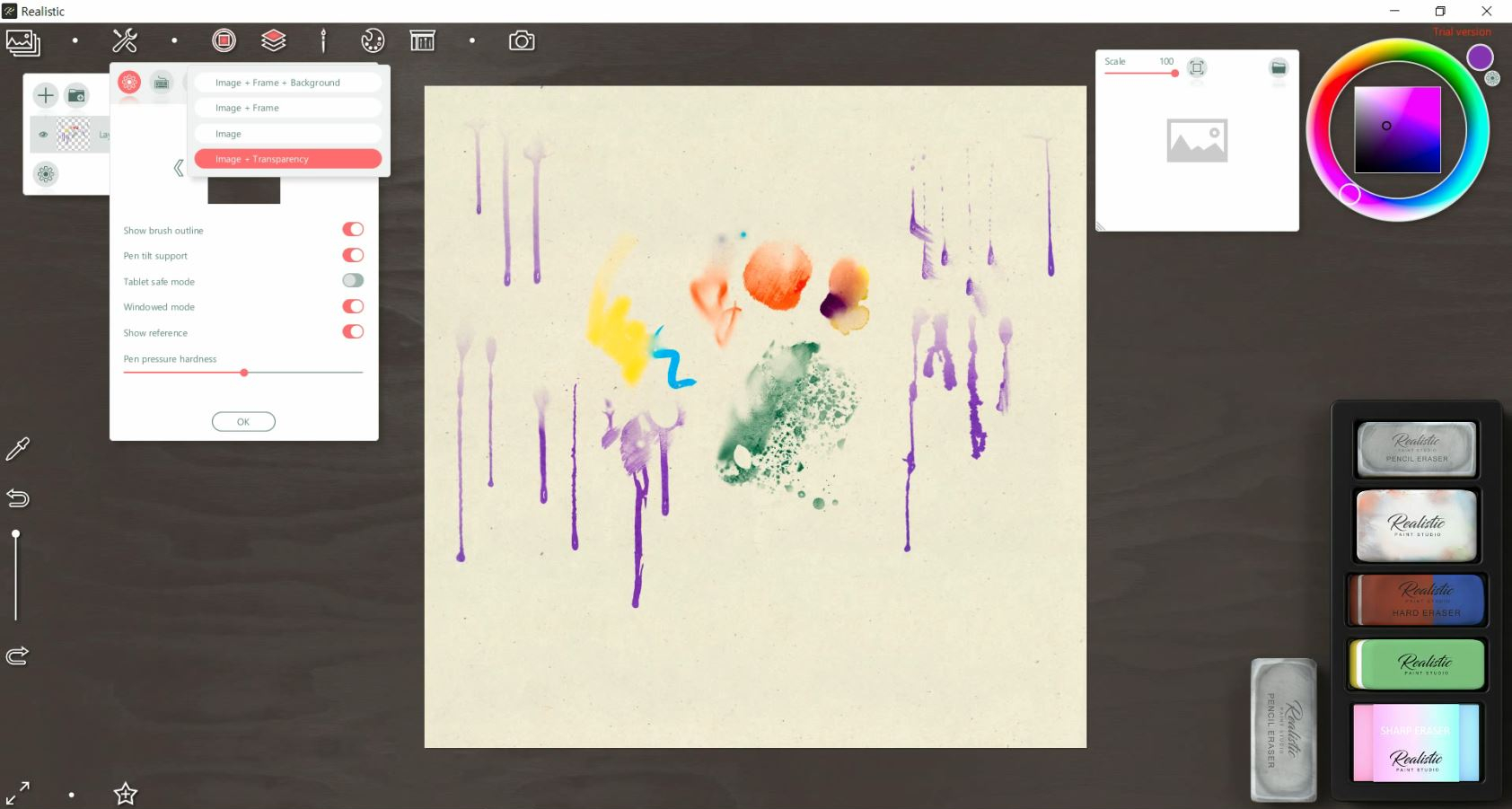
저장방법은 이렇습니다.
이미지와 투명도를 함께 저장하는 건 PNG파일로만 저장할 수 있어요.
아시다시피 딱 그린 부분만 남고 뒤의 배경은 투명하게 저장됩니다.
저는 주로 이쪽을 이용할 거 같네요.
이미지만 저장하는 건 프로그램파일, JPG, PNG를 선택할 수 있는데, 종이 배경과 함께 저장됩니다.
이미지와 프레임을 함께 저장하면 종이배경에 투명한 프레임이 생기고,
배경과 함께 저장하면 프레임자리에 제가 정했던 책상이미지가 더해집니다.
그럼 이제 본격적으로 수채화 그림을 그려볼까요?
저는 닭의장풀 꽃을 그려보려고 합니다.
일단 HB연필 브러시로 스케치를 하고, 수채화로 칠해볼,

... 그리하여 저는 정품(VIP)을 구매하였습니다.
다음엔 실전에서 수채화 브러시들을 써본 후기를 올릴게요!
'대마왕일상다반사' 카테고리의 다른 글
| 히스토리 아트 전시회 두번째 (2) | 2023.12.07 |
|---|---|
| 히스토리 아트 전시회 (0) | 2023.10.14 |
| 웨일 배경테마 공모전 투표 (0) | 2022.07.16 |
| 도사아트공모전 (0) | 2022.06.21 |
| 대마왕서식지 본점 및 분점들 (0) | 2015.05.25 |